Здравствуйте, уважаемые друзья. Сегодня я расскажу, как настроить двухфакторную аутентификацию аккаунта Яндекс и установить пароль на Яндекс.Диск. Это позволит защитить основной аккаунт и повысить безопасность отдельных приложений Яндекса.
Защита личных данных это самая большая проблема в интернете. Зачастую пользователи пренебрегают правилами безопасности. Создают простые и одинаковые пароли для разных интернет-ресурсов, хранят их в электронных ящиках, пароли от которых тоже используют на других ресурсах. Это лишь малая доля распространённых ошибок.
Если злоумышленник получит доступ к одному из аккаунтов, под угрозой окажутся и другие ресурсы пользователя. А если учесть тот факт, что вирусы способны запоминать ввод паролей с клавиатуры, то ситуация покажется ещё печальнее. Вот поэтому каждый пользователь интернета должен следовать элементарным правилам безопасности:
— Создавать сложные пароли.
— Не использовать одинаковые пароли для разных интернет-ресурсов.
— Регулярно менять пароли.
А также использовать дополнительные способы защиты. Одним из таких способов является двухфакторная аутентификация аккаунта Яндекс.
- Как работает двухфакторная аутентификация?
- Настройка двухфакторной аутентификации.
- Шаг 1. Подтверждение номера телефона.
- Шаг 2. Пин-код для мобильного приложения.
- Шаг 3. Установка мобильного приложения Яндекс.Ключ и добавление аккаунта.
- Шаг 4. Ввод пароля от мобильного приложения Яндекс.Ключ.
- Как войти в аккаунт с помощью Яндекс.Ключа.
- Как установить пароль на Яндекс.Диск.
- Как отключить двухфакторную аутентификацию.
Как работает двухфакторная аутентификация?
Как вы знаете для доступа в закрытую область, такую как электронная почта, административная панель сайта, аккаунты социальных сетей, необходимы логин и пароль. Но, это лишь один уровень защиты. Для того чтобы усилить защиту многие сервисы водят дополнительные способы аутентификации, такие как sms подтверждение, usb ключи мобильные приложения.
Я уже рассказывала вам о двухуровневой защите блога WordPress. Где в дополнение к логину и паролю, мобильное приложение генерирует код безопасности. Так вот двухфакторная аутентификация Яндекс работает примерно так же.
То есть, дополнительным уровнем защиты является мобильное приложение Яндекс.Ключ, которое отменяет старый пароль от аккаунта Яндекс и генерирует новый, одноразовый пароль каждые 30 секунд.
При таком уровне защиты, вход в аккаунт возможет только по одноразовому паролю или QR-коду.
Это просто достаточно выполнить определённые настройки и в будущем вы наводите камеру смартфона на QR-код и получаете доступ к аккаунту Яндекс.
А в случае если вы не можете использовать камеру смартфона или нет доступа к интернету, вы всегда можете воспользоваться одноразовым паролем, который генерируется в мобильном приложении даже без интернета.
Безопасность же самого мобильного приложения Яндекс.Ключ, обеспечивает PIN код, которые вы создаёте при подключении аккаунта к приложению.
Ну а если у вас смартфон или планшет Apple, вы можете использовать Touch ID вместо пин-кода.
Таким образом, доступ к вашим данным будет надёжнее закрыт.
Настройка двухфакторной аутентификации.
Для начала, на главной странице Яндекс войдите в свой аккаунт, традиционным способом. После чего нажмите на имя вашей учётной записи (название почтового ящика) и выберите пункт «Паспорт».

Далее, необходимо пройти по ссылке «Управление доступом».

На вновь открывшейся странице, нажмите на графический переключатель, напротив «Двухфакторная аутентификация», а далее на кнопку «Начать настройку».

Сама процедура настройки состоит из 4 шагов, которые нужно будет выполнить на компьютере и мобильном устройстве.
Шаг 1. Подтверждение номера телефона.
Если вы ранее привязали номер телефона к аккаунту Яндекса, то можно сразу получить код подтверждения. Если же нет, то вводите телефонный номер и нажимаете кнопку «Получить код».

Код, придёт на указанный номер. Его нужно ввести в специальное поле и нажать кнопку «Подтвердить».

Шаг 2. Пин-код для мобильного приложения.
На этом шаге необходимо придумать и дважды ввести пин-код для мобильного приложения. Именно этот код будет открывать доступ к приложению на смартфоне или планшете.
Вводите код и нажимаете на кнопку «Создать».

Шаг 3. Установка мобильного приложения Яндекс.Ключ и добавление аккаунта.
Итак, со своего смартфона или планшета вы заходите в Google Play (для Android) и App Store (для яблочных гаджетов). Далее, скачиваете и устанавливаете приложение Яндекс.Ключ.
Открываете приложение и нажимаете на кнопку «Добавить аккаунт в приложение».

После чего нужно будет навести камеру мобильного устройства на экран монитора, где на тот момент у вас будет отображаться QR-код. Наводите на этот код.

Далее, вводите пин-код на экране мобильного устройства. После чего появится одноразовый код, он потребуется на следующем шаге для завершения активации.
Итак, возвращаетесь к компьютеру, и нажимаете на кнопку «Следующий шаг».

Шаг 4. Ввод пароля от мобильного приложения Яндекс.Ключ.
Дождавшись нового обновления ключа в мобильном приложении, вводите его на компьютере и нажимаете кнопку «Включить».
После чего нужно будет ввести старый пароль от аккаунта Яндекс и нажать кнопку «Подтвердить».

Всё готово. Вы защитили свой аккаунт с помощью двухфакторной аутентификации. Теперь нужно заново зайти в аккаунт на всех устройства с использованием одноразового пароля или QR-кода.
Как войти в аккаунт с помощью Яндекс.Ключа.
Всё предельно просто. На главной странице Яндекса, в панели входа и регистрации, нажимаете на иконку троеточие (…), и в меню выбираете Я.Ключ.

А далее, открываете мобильное приложение, наводите камеру смартфона или планшета на QR-код и доступ к аккаунту Яндекс открыт.

Либо, вы можете использовать традиционный способ входа, с использованием логина (адрес почтового ящика) и пароля (одноразовый пароль мобильного приложения Яндекс.Ключ).
Как установить пароль на Яндекс.Диск.
Подключив двухфакторную аутентификацию, вы сможете создать отдельные пароли для сторонних приложений, которые подключаются к аккаунту. Этот механизм включается автоматически, после подключения.
Таким образом, создавая сетевой Яндекс.Диск, вы будете использовать пароль, который подходит только для диска.
Использую разные пароли для приложений, вы усиливает рубеж защиты ваших данных.
Для создания пароля нужно перейти на страницу управления доступом, выбрать приложение, ввести название и нажать кнопку «Создать пароль».

Пароль будет сгенерирован автоматически и отобразится лишь раз. Поэтому скопируйте этот пароль в надёжное место. В противном случае этот пароль нужно будет удалить и создать новый.

Теперь при подключении Яндекс.Диска через протокол WebDAV вы будете использовать именно этот пароль.
Примечание: пароли для приложений следует использовать, даже если вы отключите двухфакторную аутентификацию. Это позволит уберечь вас от раскрытия основного пароля к аккаунту Яндекс.
Как отключить двухфакторную аутентификацию.
Для того чтобы отключить двухфакторную аутентификацию нужно перейти на страницу управления доступом и нажать переключатель (Вкл/Выкл).
После чего ввести одноразовый пароль из мобильного приложения Яндекс.Ключ и нажать кнопку «Подтвердить».

Далее, создаёте новый пароль и подтверждаете его.

Теперь для входа в аккаунт вы будете использовать логин и пароль, как делали это ранее.
Важно: при отключении аутентификации, пароли, созданные для приложений, сбрасываются. Их следует создать заново.
А теперь предлагаю посмотреть видеоурок, где я наглядно показываю всю процедуру.
На этом у меня сегодня всё, друзья. Если у вас остались вопросы, с удовольствием отвечу на них в комментариях.
Я желаю вам успехов, до встречи в новых видеоуроках и статьях.
С уважением, Максим Зайцев.



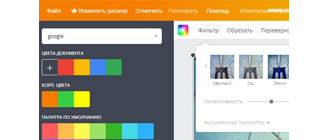



А кто-нибудь знает как сделать такую штуку? Двухфакторную аутентификацию на сайте самому
http://www.youtube.com/watch?v=P3csmVowq44
Дмитрий, добрый вечер. Зачем эти трудности, — легче использовать двухфакторную защиту от Гугл https://www.youtube.com/watch?v=i3D19r-TNs4 и все будет отлично.
Из статьи понял, что сперва двухфакторная аутентификация, потом создаём Яндекс-диск. В моём случае на диске 200 Гб инфы, создал двухфакторную аутентификацию и диск отпал. По инструкции в статье выбрал приложение, создал пароль, но диск, при попытке входа, его игнорирует. Дайте совет, как поступить. Если будут проблемы, придется отказаться от двухфакторной аутентификации — диск нужен постоянно…
Здравствуйте, Александр. Вообще такой проблемы не должно быть, создав пароль для Диска вы один раз указываете его в приложении и дальше он подхватывается автоматически. Я не сталкивался с подобной проблемой, советую обратиться в службу поддержки, они должны разъяснить проблему.
Здравствуйте.
Такая ситуация. На работе рабочее место оборудовано ЭВМ с системным блоком. ЭВМ подключена к локальной сети организации-работодателя. На рабочем месте мне нужно иметь доступ к моим файлам на Яндекс.Диске. Но я не хочу чтобы к моим файлам получил доступ работодатель. На Яндекс.Диске только моя личная информация. Компания может поставить программу, которая может перехватывать пароли с клавиатуры, либо получить удаленное управление моей ЭВМ пока я на обеде или по иной причине не нахожусь за рабочей ЭВМ. Как я понял, двухфакторная аутентификация мешает несанкционированному доступу в мой аккаунт яндекса в целом (ЯндекюДску, в частности). На Рабочей ЭВМ у меня установлено приложение «Диск 3.0 для Windows» и после ввода логина и пароля от аккаунта Яндекс в этом приложении, мой Яндекс.Диск выглядит как обычная папка на компьютере.
Как я догадываюсь, после ввода логина и пароля в программу «Диск 3.0 для Windows», она «включена и работает» до тех пор, пока я не выйду их этой программы. Но я выхожу из нее только когда выключаю ЭВМ по окончании рабочего дня. А когда ЭВМ находится в режиме блокировки экрана и я тлучаюсь с рабочего места, сисадмин организации может разблокировать ЭВМ и удаленно управлять моей ЭВМ, в том числе получить доступ к программе «Диск 3.0 для Windows», — будет видеть мой Яндекс.Диск как обычную папку на компьютере.
Как избежать мне такого сценария? Возможно ли настроить программу «Диск 3.0 для Windows» для Яндекс.Диска таким образом, чтобы проходить двухфакторную аутентификацию каждый раз после разблокировки ЭВМ? Или как настроить так, чтобы после каждой разблокировки экрана было необходимо вводить одноразовые пароли из СМС или Яндкс.Ключа?
Как иначе мне обезопасить себя от преднамеренных и целенаправленных попыток получить несанкционированный доступ к моему Яндекс.Диску через мою ЭВМ на рабочем месте работодателя?
Здравствуйте, Сергей. Я бы в этой ситуации посоветовал Вам работать с Диском через веб-интерфейс в режиме инкогнито. А диск не настроить на запрос пароля при выходе из режима блокировки.