Здравствуйте, уважаемые друзья. Сегодня поговорим об автоматизации процесса резервного копирования сайта и его последующего восстановления.
В качестве инструмента будем использовать плагин UpdraftPlus Backup and Restoration для платформы WordPress, который автоматизирует процессы создания резервных копий и позволяет восстановить сайт в считаные минуты.
А ещё этот плагин хорош тем, что даже в бесплатной версии позволяет отправлять резервные копии сайта на удалённые хранилища (Dropbox, Google Drive, FTP, S3, Rackspace) и электронную почту.
Но, я ещё раз хочу напомнить, что вы должны уметь создавать резервные копии сайта вручную, понимать алгоритм резервирования и восстановления сайта.
Так как понимание этих процессов и наличие бэкапа позволит восстановить сайт в любой ситуации.
Чего нельзя сказать о плагине. Элементарное отсутствие доступа в административную панель сайта и восстановление через плагин невозможно.
Говоря по-простому, используя плагин, вы должны знать его возможности и что делать в той или иной ситуации. А также иметь запасные варианты.
И если использовать эти знания, то плагин будет отличным помощником в создании резервных копий сайта и его восстановлении, в случае необходимости.
Установка UpdraftPlus Backup and Restoration.
Установка плагина стандартная. Переходите в административную панель WP – раздел «Плагины» — «Добавить новый» — в качестве запроса вводите ключевое слово UpdraftPlus и нажимаете Enter на клавиатуре.

В списке этот планиг идёт первым, нажимайте на кнопку «Установить» и дождитесь завершения установки.

Далее, активируйте плагин, нажав по ссылке «Активировать плагин».
Настройка UpdraftPlus Backup and Restoration.
Теперь переходите к настройке плагина. Для этого в разделе «Настройки» появился подраздел «Резервные копии UpdraftPlus». Вот в этот подраздел и переходите.

Пройдя по ссылке, вы попадёте на вкладку «Текущий статус». Здесь можно создать резервную копию вручную или восстановить сайт. А также посмотреть лог-файл с информацией о процессе резервирования сайта. Но, всё это после настройки плагина.

Во вкладке «Существующие резервные копии» будут находиться архивы, которыми вы сможете управлять. То есть восстанавливать сайт из выбранной копии, удалять и копировать эти копии.
Следующая вкладка, — это «Настройки». Здесь собраны основные настройки плагина.
Первым делом нужно выбрать расписание резервного копирования и график. По умолчанию эти параметры выставлены на ручной режим. И доступное количество копий – 2. Я рекомендую поставить 3.

При настройке этих параметров исходите из того, насколько часто обновляется ваш сайт, как часто вы экспериментируете с кодами. И помните, процесс резервного копирования оказывает дополнительную нагрузку на сервер, поэтому не делайте бэкапы слишком часто. Достаточно выбрать ежедневное создание и копия сайта будет создаваться автоматически каждый день.
По умолчанию резервные копии сайта будут храниться на вашем сайте, в отдельной папке. Полный путь к папке выглядит так:
Но, можно настроить хранение бэкапов на удалённом хранилище, дабы не занимать место на вашем сервере и не потерять весь сайт, в случае проблем с хостингом.
Для этого лучше использовать облачные хранилища Dropbox или Google Drive. И это будет правильное решение.
Я покажу, как настроить сохранение резервных копий на Google Диске.
Для того чтобы подключить «Диск» к плагину потребуется создать API ключ в консоли Гугла и прописать его в плагине.
Шаг 1.
Выбираете Google Drive и переходите по ссылке ниже в консоль Google API.

Шаг 2.
Перейдя в консоль, нужно создать новый проект. Если до этого вы не делали проекты, то вам предложат это автоматически. Если проекты у вас есть, тогда нужно кликнуть по списку проектов и выбрать пункт «Create a project».

Далее, вводите название проекта (чтобы вам было понятно) и нажимаете на кнопку «Create».

Шаг 3.
Теперь нужно активировать проект. Для этого нажмите на синий прямоугольник с надписью «Use Google APIs », который вы увидите на экране.

Шаг 4.
Далее, нужно выбрать для чего подключаете ключ, в нашем случае это «Drive API». Кликаете по ссылке.

И включаете API, нажав на кнопку «Enable».

Вы увидите предупреждение и синюю кнопку «Go to Credentials», жмите на неё.

Перед вами откроется новое окошко с предложением заполнить данные о проекте. Но, вы этого не делайте, а жмите на ссылку «Client ID».

Снова увидите предупреждение и синюю кнопку «Configure consent screen», жмите на неё.

В предложенной форме нужно ввести название для ключа, я обычно делаю это по названию домена, к которому принадлежит этот ключ. Вводите названия и нажимаете кнопку «Save». Остальные поля можете не заполнять.

Шаг 5.
Далее, выберите тип приложения «Web application», вводите название, можно любое, но я использую название плагина. А также в обязательном порядке в поле «Authorized redirect URLs» вводите ссылку, что указана на странице настоек плагина.

И нажимаете кнопку «Create».

Шаг 6.
Всё, процедура создания API ключа закончена и перед вами появятся присвоенный ID клиента и секретный ключ.

Их вы копируете в настройки плагина.

После этого сохраняете настройки плагина. И кликаете по ссылке с предложением авторизовать учётную запись Google Drive, появившуюся вверху экрана.

Вы будете переадресованы на страницу запроса подключения плагина к диску. Нажимаете на кнопку «Разрешить».

После успешной авторизации вы получите сообщение об этом.

Шаг 7.
Диск подключен, но теперь кнопка «Создать РК Сейчас» недоступна, так как нужно изменить путь к папке хранения. Ведь теперь копии будут храниться не на вашем сервере, а на облачном хранилище.
Для этого возвращаетесь во вкладку «Настройки» и переходите к настройке «Директория резервного копирования». Где вам будет предложено пройти по ссылке для настройки директории. Жмите на эту ссылку.

После чего увидите сообщение об успешном создании директории для резервного копирования сайта.

Остальные настройки плагина можно оставить по умолчанию, так как для бесплатной версии они настроены оптимально. И с ними вы можете ознакомиться самостоятельно.
Создание резервной копии в UpdraftPlus Backup and Restoration.
Если вы выбрали регулярное создание бэкапа, то первая копия будет создана в зависимости от настроек. Если же вы оставили ручное управление, то для создания резервной копии нужно перейти во вкладку «Текущий статус» и нажать на кнопку «Создать РК Сейчас».

Далее, на выбор будет предложено несколько опций, это добавить или нет в копию базы данных, другие файлы и отправить всё на удалённое хранилище.
По умолчанию эти опции включены.
Можете ничего не менять и нажать на кнопку «Создать РК Сейчас».

По завершении процесса можно посмотреть лог-файл и убедиться в успешном создании копии. Ссылку на него вы увидите на экране.

А также в вашем Google Drive появится папка UpdraftPlus с файлами резервной копии.

Восстановление сайта с помощью UpdraftPlus Backup and Restoration.
Процесс восстановления сайта проходит очень просто. Но, нужно понимать некоторые вещи. Плагин резервирует файлы вашего сайта, но без самого WordPress. Поэтому если решите перенести резервную копию на локальный сервер или другой хостинг, вам придётся установить движок заново.
Также нужно понимать, что если вы не сможете получить доступ к административной панели хостинга, то и восстановление придётся делать не через плагина, а в ручном режиме, о котором я упоминал в начале статьи.
Итак, если сайт не загружается, и вы определили, что причина именно в ошибке на стороне сайта.
Тогда переходите в административную панель WP – в раздел «Настройки» — «Резервные копии UpdraftPlus» — и открываете вкладку «Существующие резервные копии». Для восстановления сайта нужно выбрать свежую копию, и нажать на кнопку «Восстановить».

На следующем шаге нужно выбрать, что нужно восстановить. В большинстве случае достаточно выбрать пункт «Темы» и нажать на кнопку «Восстановить».

Если не знаете, что именно нужно восстановить, выберите все доступные пункты, тогда восстановите всё.
Далее, начнётся проверка резервной копии, и если с ней всё в порядке, вы получите об этом сообщение и для продолжения процесса нужно нажать кнопку «Восстановить» повторно.

После завершения процесса восстановления, вы также получите сообщение об успешном восстановлении.

Всё готово, можете идти и проверять работу сайта. Сайт должен уже работать. На этом процесс восстановления закончен.
Как видите, всё достаточно просто, если вы всё сделаете по моей инструкции, то задача упростится в разы. Такая вот автоматизация процесса резервного копирования.
А теперь обязательно посмотрите видеоурок, в котором я подробно показываю весь процесс работы с плагином.
На сегодня у меня всё. Я желаю вам удачи и до встречи в новых статьях и видеоуроках.
С уважением, Максим Зайцев.

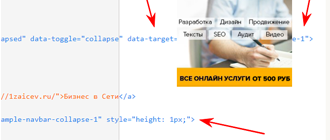
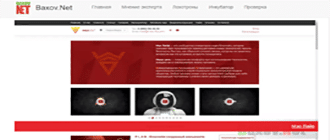
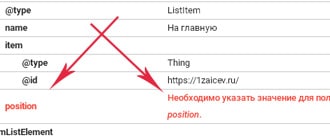

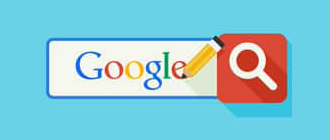
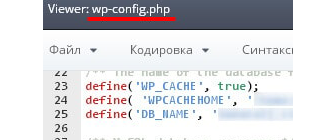
До прочтения статьи, я не знал о существовании этого плагина.
Вась, привет. На самом деле этот плагин я устанавливаю клиентам довольно давно. Настраиваю резервирование на облачное хранилище и обязательно запасной вариант на хостинге. И эта схема работает надёжно.
Привет, Максим!
Интересная информация, но я лично делаю резервное копирование файлов и базы данных вручную.
Это занимает очень мало времени. База данных качается в течении нескольких десятков секунд, а файлы блога через Total Commander. А там просто ввёл свои данные и запустил процесс копирования. И пусть копирует себе, а я тем временем своими делами занимаюсь.
Тем самым весь процесс вручную у меня занимает не больше 1 минуты. Мне кажется это не так много ))
Сергей, привет. Две предыдущие статьи я как раз посвятил ручным способам резервирования сайта. А здесь решил затронуть процесс автоматизации процесса. Так как уже много раз приходилось настраивать именно такую схему для клиентов, так как они не особо хотят вникать в эти тонкости ручного копирования.
Хотя я сам тоже настроил синхронизацию в WinSCP это по сути то же копирование что и через FTP, но в автомате. А базу копирую вручную. Меня этот процесс тоже не тяготит.
Понял, Макс. Да, многие не хотят в это вникать, но по сути дела там разбираться то минут на 10. У меня тоже написана статья про резервное копирование ручками с помощью Total. Помню тоже делал сначала через плагин, а потом научился сам через фтп-клиент, попробовал на практике, всё ок и статью написал про это дело
Молодец, всё правильно. Нужно разбираться в таких тонкостях, так как без понимания процесс можно такого накрутить, что и мастер потом не поможет.
Согласен. Поможет только заклинание шамана и волшебный бубен )))
Да, я тоже считаю, что на один хостинг рассчитывать не стоит.. Как вариант, воспользоваться плагином, есть и другие варианты, например, завести клон сайта на Денвере! Не раз выручал «Резерв» из Бегета, но я как я уже говорил, лучше иметь запасной вариант (плагин от Максима) и хранить его лучше всего на внешней платформе (например, Гугл Диск).
Иван, ты абсолютно прав, нельзя хранить яйца в одной корзине. Поэтому я и показываю несколько вариантов создания бэкапа. А каждый сам волен выбрать для себя наиболее приемлемый.
Спасибо за статью, все понятно, сделал наконец то резервку, а то делал через FTP что не очень удобно, тут все на автомате вроде должно быть ) посмотрим что да как работать будет.
Здравствуйте, Александр. С плагином будет действительно проще. Успехов вам!