Здравствуйте, уважаемые друзья. Сегодня поговорим о том, как создать блок похожих видео в конце ролика YouTube и сделать их кликабельными. Даже с учётом нововведения, и добавления конечных заставок в редакторе YouTube, будет полезно узнать о подготовке последних кадров для отображения похожих или самых популярных материалов в ролике.
Вы наверняка обращали внимание, что в конце, некоторых, видеороликов появляются призывы посмотреть похожие или популярные ролики на канале.
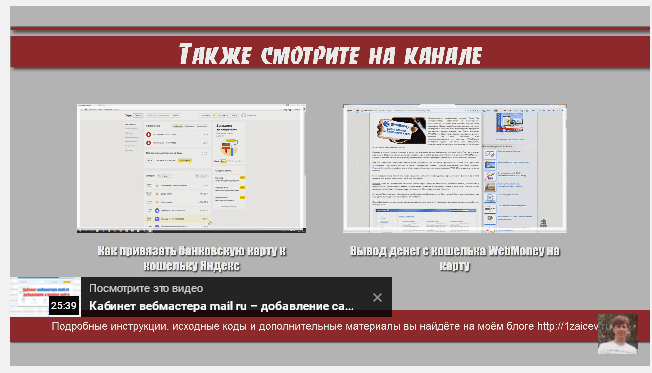
Оформление может быть различным, вы сами решаете, каким оно будет.
В стандартном наборе инструментов YouTube сделать подобные блоки пока нельзя. Но, можно сделать их самостоятельно, а используя аннотации обеспечить кликабельность для предлагаемого контента.
То есть сами блоки делаете отдельно, вместе с видеороликом, а после загрузки, добавляете ссылки на нужные видео.
Если ваши ролики досматривают до конца, то вам этот блок будет особенно полезен. Это увеличит количество просмотров и повысит показатель удержания аудитории. А это за собой увеличит доход от показа рекламы.
Как создать блок похожих видео в Camtasia Studio
Создать блоки похожих видео можно в разных программах видеомонтажа, но так, как я использую «камтазию» для записи видеоуроков, то и заготовки под конечные заставки делаю на этапе монтажа в Camtasio Studio.
Можно создавать блоки для каждого видео отдельно, а можно сделать заготовку (библиотеку) и вставлять её на этапе редактирования видео. Такой подход мне нравится больше.
Итак, в качестве фона можно использовать изображение или фоновый цвет. Это на ваше усмотрение.
Я использую цвет фона без картинок. Для выбора цвета нажмите на кнопку разрешение видео и во всплывающем окне выберите нужный оттенок.
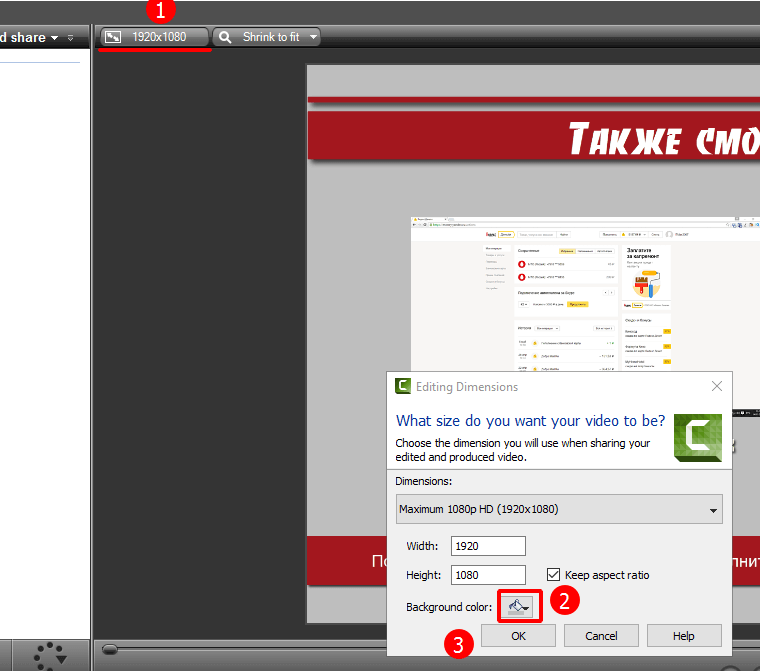
Далее, используя инструменты «Выноски, полоски, текст и так далее» располагаете на шкале времени элементы оформления.
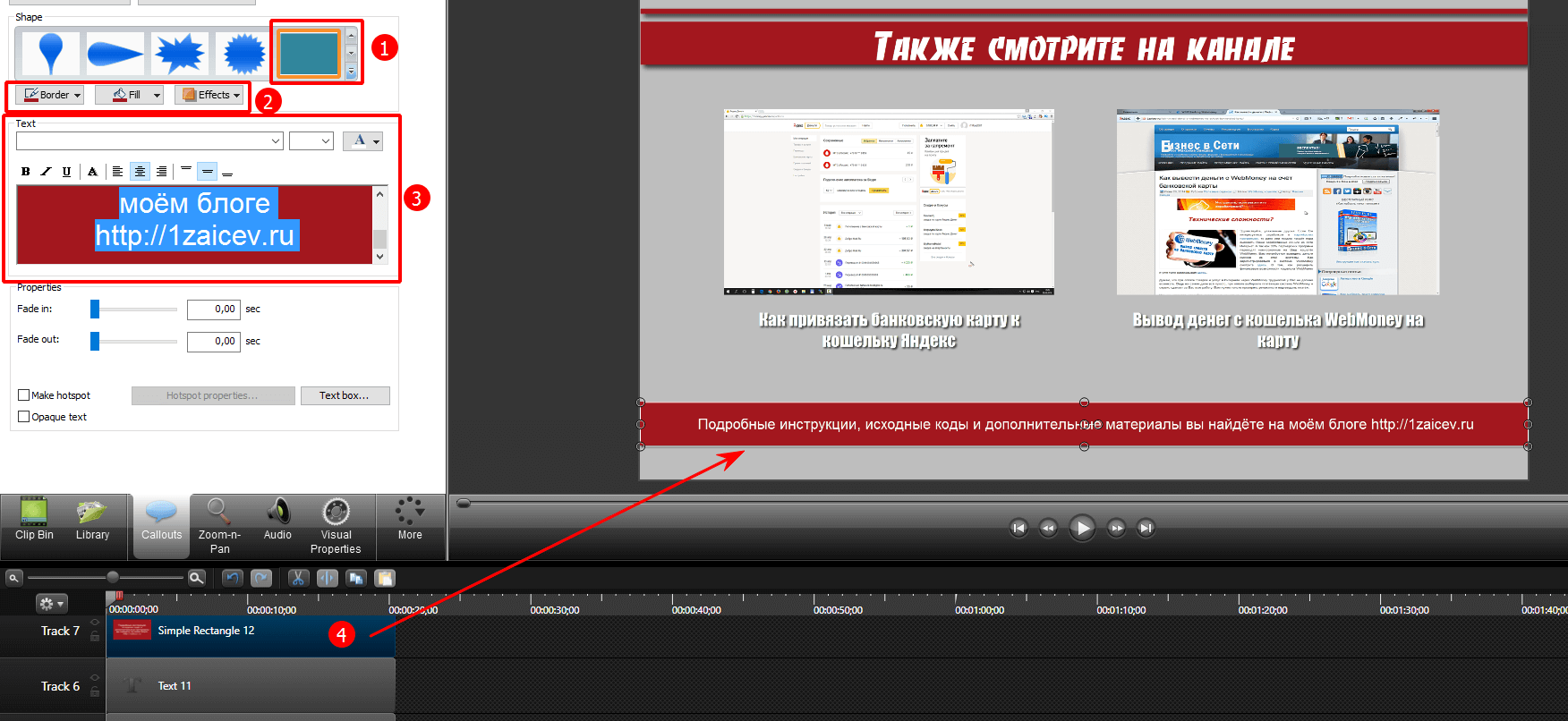
Например, выбираете полоску, подбираете цвет, добавляете эффекты, подписываете (если надо) и на экране с видео размещаете в нужном месте. Весь этот процесс показан в видеоуроке.
После того как элементы оформления выставлены, добавляем видео. Для этого достаточно нажать на кнопку «Import media», выбрать видео и перетащить его в программу. Или просто из проводника перетащить видео в программу Camtasia Studio.
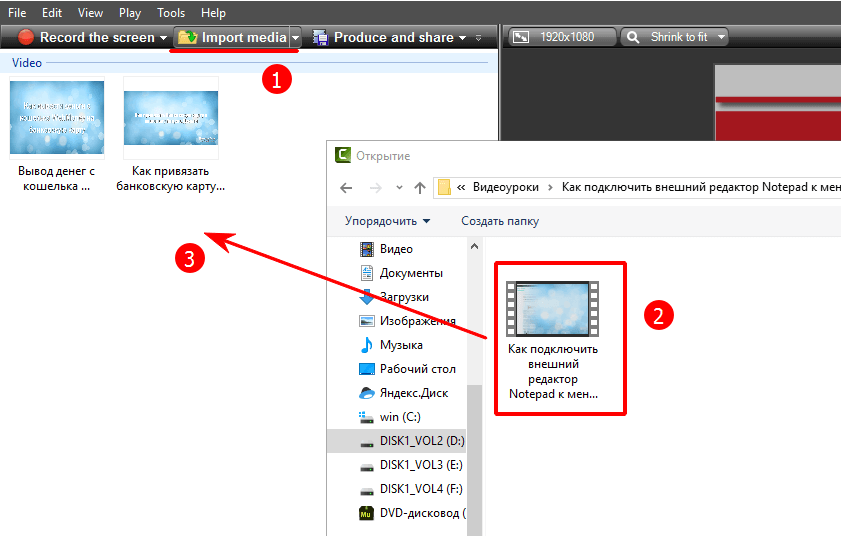
Далее, переносите видео на шкалу времени и уменьшаете временной интервал. Делайте длительность блока рекомендуемых видео не более 20 секунд.
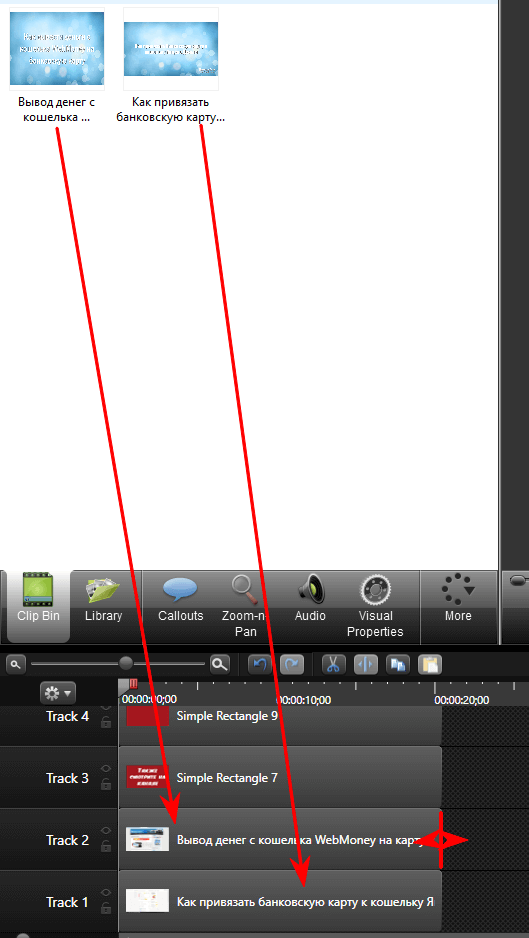
Размер миниатюры видео можно сменить в окне предпросмотра. Вы выставляете размеры в соответствии с вашей задумкой.
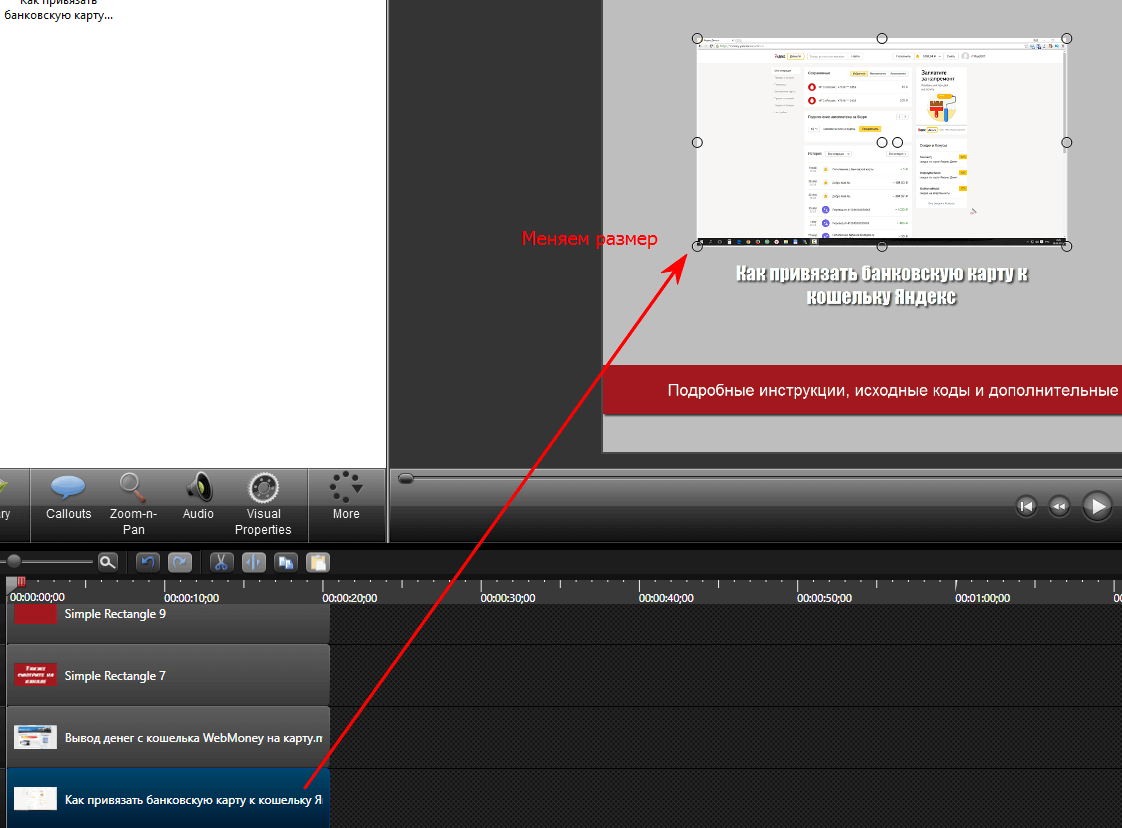
Как правильно сохранить блок похожих видео
Когда вы создали блок похожих видео, его нужно добавить в библиотеку для того, чтобы использовать его и в других видео. Для этого выделяете все элементы на шкале времени (CTRL+левый клик мыши), и нажимаете правую кнопку мышки на на одном из них, во всплывающем окне выбираете пункт «Add asset to Library».

Далее, вводите название и готово.
В будущем, когда вы будет работать над очередным видео, сможете добавить заготовку блока, добавлением библиотеки на шкалу времени.
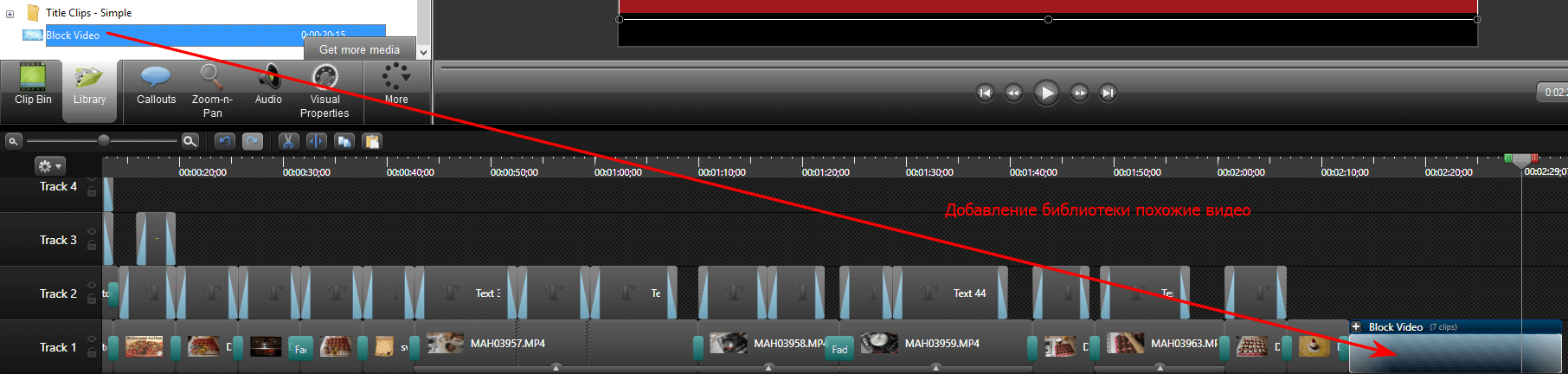
Как добавить ссылки для блока похожих видео
Делается это очень просто. Для начала вы загружаете видео с подготовленным блоком, который сделали на предыдущем шаге.
Затем переходите в «Менеджер видео» — «Видео» под нужным видео жмёте кнопку «Изменить».
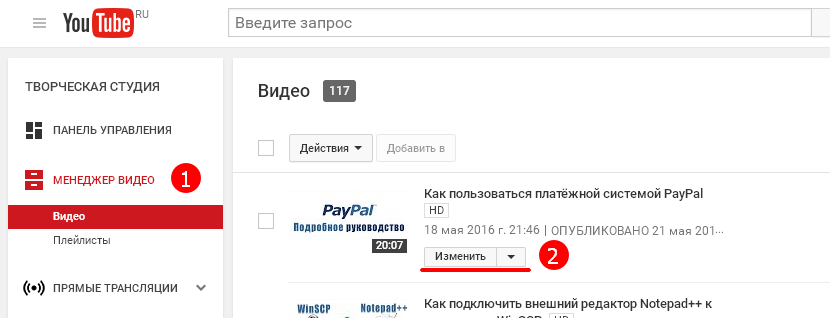
Далее, переходите в раздел «Аннотации», на шкале времени устанавливаете маркер в место, где начинается ваш блок. После чего жмёте на кнопку «Добавить аннотацию».
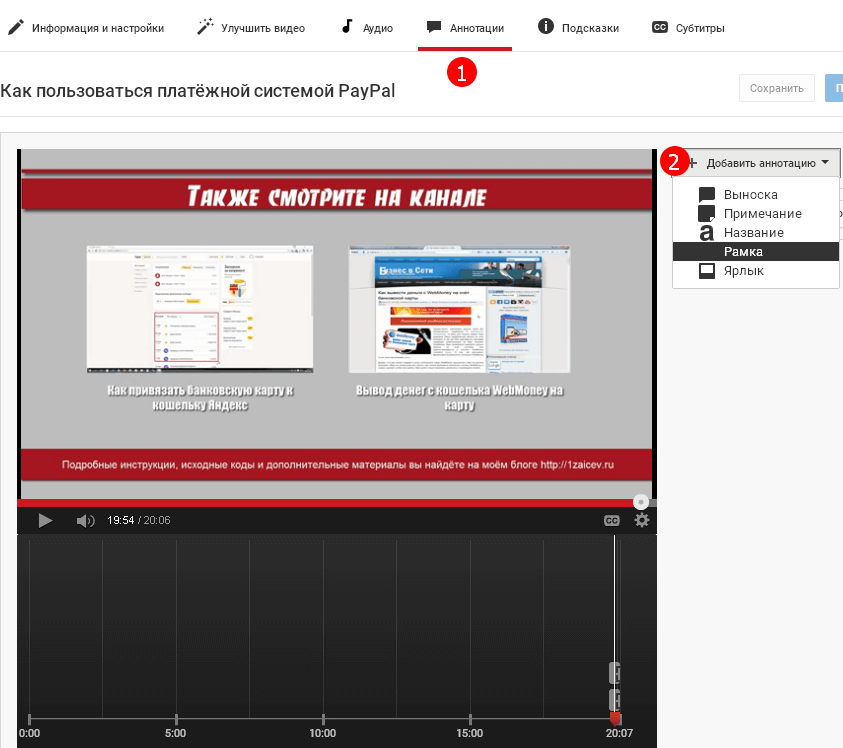
Тип аннотации выбираете «Рамка». Но также хорошо смотрится и «Ярлык», только для этого типа не надо делать подписи под видео при создании блока. Ярлык предполагает добавление надписи прямо в момент отображения аннотаций.
Перетаскиваете рамку на фрагмент видео, устанавливаете чекбокс «Ссылка» — «Видео» и добавляете ссылку на ролик.
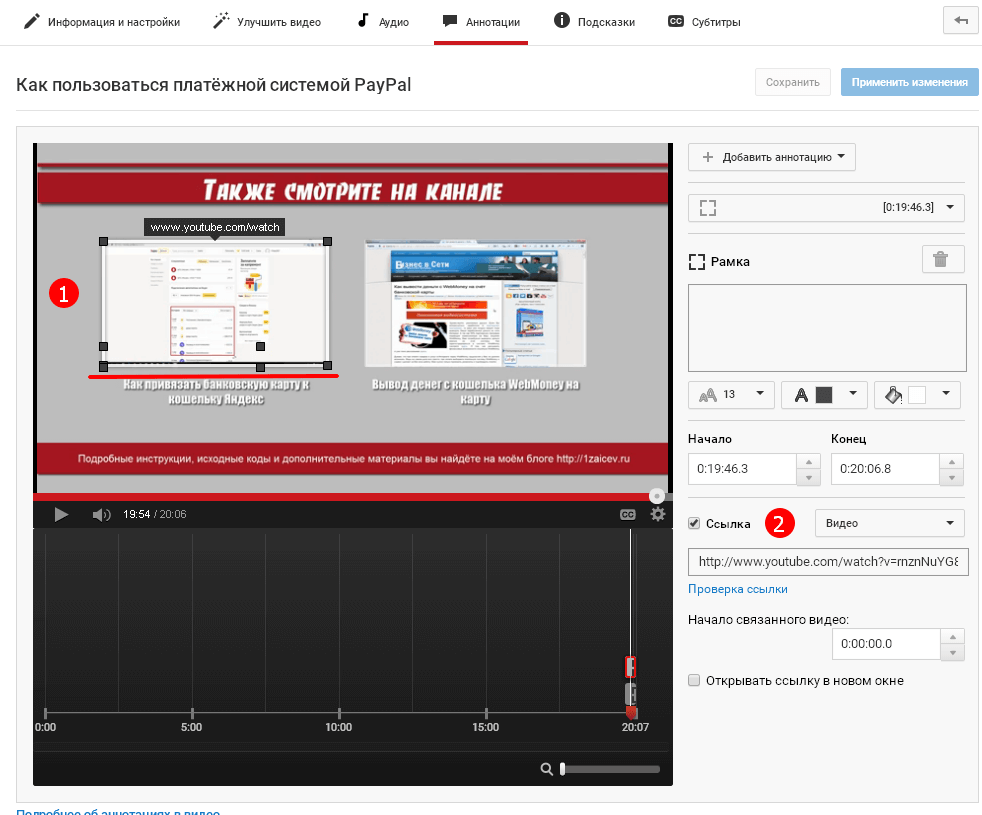
Здесь же можно отредактировать временной интервал и добавить чекбокс на открытие видео в новом окне, а также выполнить настройки по оформлению рамки.
Когда всё сделаете, сохраняете результат и у вас всё готово.
Видео
Для закрепления материала предлагаю посмотреть урок с подробным разбором всего процесса создания блоков похожих видео.
Как видите, ничего сложного нет. Теперь вы сможете самостоятельно добавлять подобные блоки в свои видео. Кстати, на этом можно зарабатывать. Я видел несколько предложений на Кворке. Согласитесь, 500 рублей за такую работу — это отлично.
Я желаю вам удачи и до встречи на страницах моего блога.
С уважением, Максим Зайцев.

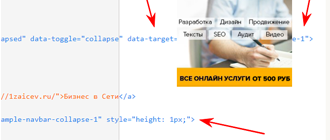
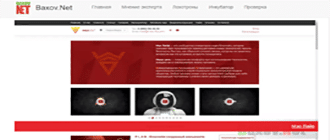
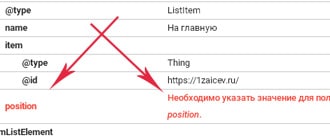

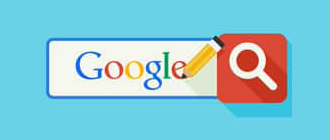
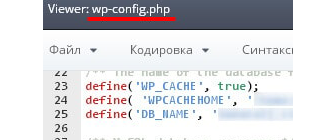
Ну почему же нельзя сделать на YouTube? В менеджере видео, когда открываете редактирование ролика, есть кнопки «аннотации» и «подсказки». Через них можно вставить всё, что угодно и куда угодно. Но и этот способ тоже хорош и его тоже можно попробовать и выбрать тот вариант вставки, который нравится.
Если Вы, Максим, сделаете видео с редактированием на YouTube, думаю, многие будут Вам благодарны за это.
Здравствуйте, Наталья. Через аннотации и подсказки можно действительно вставить многое, но изображения, да ещё и фрагмент видео добавить нельзя. Хотя, возможно, я этой возможности пока и не доглядел в своём аккаунте. А насчёт редактирования видео на YouTube, я пробовал несколько раз и оригинал всегда оставался лучше. Но, я посмотрю ещё раз и думаю можно будет подготовить видео и на эту тему.
Будет здорово, если у Вас это получится. Я экспериментировала с этими функциями на YouTube, но сейчас они у меня заблокированы из-за нарушения авторских прав. С правообладателем договориться мне не удалось, теперь до конца ноября я сильно ограничена в возможностях, а создавать другой канал пока как-то не хочется. Хотя подумаю ещё. А вот Вашим способом, наверное, можно будет обойти эти санкции YouTube. Как думаете?
Наталья, этот способ никак не нарушает правила youtube. Но, при условии, что вы используете своё видео.