Здравствуйте, дорогие друзья. Сегодня создать блог или сайт может практически каждый. И нужно для этого лишь следовать определённым инструкциям. Покупаете доменное имя, хостинг, устанавливаете платформу и приступаете к оформлению и наполнению сайта. Естественно, я упростил всю схему, ведь мелочей, о которых нужно помнить довольно много.
Но, сегодня я хочу рассказать вам о том, как установить на своём компьютере локальный сервер Денвер. Думаю, у вас появился вполне справедливый вопрос, а зачем нужен этот сервер, если всё можно делать прямо на сервере хостинга? Справедливо!
Что такое Денвер и зачем он нужен
Денвер (локальный сервер) – это набор инструментов необходимый для разработки сайтов в домашних условиях (на локальном компьютере) без подключения к интернету. Как видно из определения, то для создания сайта вам не потребуемся сразу покупать доменное имя, хостинг и вообще иметь подключение к интернету. Вы сможете создавать сайты на своём компьютере и уже после выкладывать их в интернет.
Но, и это ещё не всё – вы можете переносить уже готовые сайты из интернета на Денвер и дорабатывать их без приостановки основного сайта.
К примеру, я сейчас работаю над новым шаблоном своего блога, работа продвигается медленно, всё из-за нехватки времени. И для автономной работы над дизайном блога, я перенёс весь блог на локальный сервер (Денвер). При этом блог работает в прежнем режиме, а все мои труды на локальном сервере я в дальнейшем выложу в виде обновлённого дизайна. При этом изменить придётся лишь несколько файлов.
Если у вас возникает вопрос, а почему не проводить подобные работы на поддомене, то ответ очень прост. При проведении подобного рода работ, необходимо работать с реальным контентом. А точнее, с изображениями основного сайта, так как именно они криво отображаются при смене шаблона. Но сами изображения без контента, тоже вам ничем не помогут, а дублировать сайт на поддомен я вам не рекомендую. Поэтому только Денвер.
Установка Денвера
Шаг 1.
Первым делом нужно скачать установочный архив с сайта разработчика. Жмём на большую оранжевую кнопку «Скачать Денвер 3». На вопрос о версии PHP – выбирайте 5.3.

Шаг 2.
Для получения ссылки на скачивание нужно будет зарегистрироваться. Процедура формальная и очень простая.

Шаг 3.
Теперь переходим в почтовый ящик, указанный при регистрации и скачиваем установочный файл по ссылке в письме.

Шаг 4.
Для начала процесса установки – запускаете скачанный файл. Начнётся распаковка архива и запустится страница в браузере Internet Explorer с информацией о Денвере. Вам нужно лишь читать и следовать инструкции. На этом шаге нужно закрыть это окно.

Шаг 5.
Теперь перед вами будет небольшое окно, где на чёрном фоне будет написано приветствие и призыв к действию. Читаете и нажимаете клавишу Enter.

Шаг 6.
Программа-установщик выполнит стандартную проверку и предложит путь (диск и папка) для установки Денвера. Если проверка прошла успешно и предложенный путь вас устраивает, то можете просто нажать клавишу Enter. Но, если у вас жёсткий диск имеет несколько разделов, то лучше установить Денвер на раздел, где нет операционной системы. Так, вы сэкономите системные ресурсы.

Установщик задаст вопрос по поводу пути установки, — отвечайте утвердительно «Y».
Шаг 7.
После подтверждения пути установки, установщик приступит к созданию виртуального диска. Присвоение ему буквы. Читаете и просто нажимаете клавишу Enter.

По умолчанию, установщик предложит букву виртуального диска Z: Если вы хотите присвоить другую букву, введите её и нажмите Enter.
Шаг 8.
После успешного создания виртуального диска, установщик предложит нажать Enter для продолжения и копирования файлов в указанную ранее папку.

Шаг 9.
После окончания копирования файлов, установщик предложит на выбор два варианта запуска и работы локального сервера. Прочитайте и выберите для себя подходящий вариант. Нажав соответствующую клавишу и Enter, для подтверждения. Я же для себя выбираю второй вариант.

Шаг 10.
На этом шаге установщик спросит, нужно ли создавать ярлыки на рабочем столе. Вводите нужную букву и Enter.
Всё, процедура установки локального сервера Денвер (Denwer) – завершена. О чём вы узнаете из вновь открывшегося окна браузера с дальнейшими инструкциями по первому запуску.

Запуск Денвера и проверка работоспособности
Шаг 1.
Запустить Денвер вы можете либо через ярлык на рабочем столе «Start Denwer», либо перейдя в папку с сервером и запустив файл Run.exe.

В качестве подтверждения успешного запуска в правом нижнем углу (в трее) появятся два новых значка «перо» и «цилиндр с конвертом».
Примечание: если система безопасности Windows или ваш антивирус возмутится. Ответьте положительно на запуск Денвера в дальнейшем.

Шаг 2.
Для проверки работы локального сервера нужно в браузере перейти вот по этому адресу:
http://localhost
При правильной работе сервера у вас появится вот такое сообщение.

Также проверьте, как работает тестовая страница. Для этого в браузере пропишите в адресной строке адрес
test1.ru
На экране должно появиться вот это сообщение.

Если всё работает, как я описал выше, значит, вы всё сделали правильно и теперь можно работать со своими сайтами на локальном компьютере.
А уже в следующих статьях я расскажу и покажу, как перенести сайт из интернета на локальный сервер Денвер.
А пока посмотрите видеоурок по установке Денвера на компьютер от самого автора проекта Дмитрия Котерова.
На этом я сегодня прощаюсь, увидимся в новых статьях и видеоуроках. Всем желаю удачи!
С уважением, Максим Зайцев.



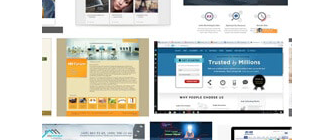



Спасибо,очень доступно!
Людмила, рад что материал вам понравился. Берите на вооружение и применяйте на практике.
Спасибо, Максим!
Всегда пожалуйста, Борис. Заходите ещё!
Максим, при вводе localhost в адресную строку (при открытом денвере, перо и шляпа на месте), появляется запись:
Warning: Cannot modify header information — headers already sent by (output started at Z:\home\localhost\www\wp-config.php:1) in Z:\home\localhost\www\wp-includes\functions.php on line 3336
Ошибка установки соединения с базой данных.
Что делать?
Здравствуйте, Елена. Судя по ошибкам вы уже установили Вордпрес, или пытались его установить и в итоге не настроили, или сбили настройки подключения к базе данных. Вам нужно перепроверить эти настройки в файле wp-config.php и также проверить functions.php на 3336 строке, так как на неё тоже указывает в ошибке.
Спасибо большое за подробную инструкцию! Установила денвер — теперь можно спокойно заняться дизайном сайта
Пожалуйста, Ксюша. Очень рад, что всё у вас получилось. Желаю успехов с работой над дизайном.
Ожидал чего-то более внятного от Денвера.
Установился успешно — отписал
Но никакого интерфейса вообще не возникло, одни просьбы разрешить внести изменения на компьютер. Это уже не говоря о том, что одно из предложений по установке было на флеш-накопитель. Уцепился за систему так, что еле избавился!
Получился какой-то мерзкий вирус, избавиться от которого получилось только восстановлением системы.
Уже который раз пытаюсь загрузить этот денвер, весь комп в его папках, а ничего не получается! нажимаю на значек денвера на рабочем столе, пишет: Could not find file or directory «reserve/start»,а при переходе по ссылке http://localhost пишет ошибку 404? в чем проблема?
Такая ошибка может быть, когда проблемы с файлом control.pl, который расположен C:\WebServers\denwer\scripts. Проверь путь к файлу и открой права на чтение и редактирование. И удали все лишние установки, оставь только одну.